You can speed up your PC and laptop by cloning HDD to SSD free. But Windows does not come with a free disk clone tool. Fortunately, there are some great free SSD cloning utilities to clone HDD to SSD for Windows 10/11.
This article will tell you all you need to know to use cloning software, including clone HDD to SSD freeware and a complete step-by-step guide. Read on to upgrade your hard drive to a larger SSD now.
Clone HDD to SSD Freeware: Overview
A good free disk clone software should have a simple interface and be able to replace or upgrade the disks on your current PC successfully. EaseUS Partition Master Free is reliable and free, provides a Disk Clone option and improves the cloning function. This tool suits all Windows OS, including Windows 11/10/8/7. And it provides more comprehensive features:
Features of EaseUS Partition Master
Supports cloning of all partition formats, including NTFS, FAT32, or exFAT.
Supports cloning of all brands of disks and allows cloning of SSDs, HDDs, and external storage devices.
Supports flexible cloning: users can clone entire disks or just certain partitions.
The tool can also clone partitions with bad sectors and automatically align SSDs during cloning to improve performance.
Pros
Avoid the trouble of reinstalling OS and applications
Flexible cloning options
Extensive set of partition management tools
24/7 professional services and guidance
Cons
Supports Windows systems only
EaseUS Partition Master has received positive reviews and user feedback. Here’s a review from G2:
“The user interface is easy to navigate, and the software is really useful, especially when upgrading my HDD/SSDs and m. 2 drives. This is the only software I’ve used to clone hard drives that does what it says compared to other competitors.”
EaseUS Partition Master offers advanced features, such as partitioning SSD, 4k aligning SSD, checking SSD speed and health, etc…
You can download EaseUS Partition Master Free Edition and follow the guide below to learn how to clone a disk to another for free!
How to clone HDD to SSD for free
This part will show you how to clone HDD to SSD for free or clone SSD to a larger SSD on Windows. Please prepare yourself before you start cloning:
Preparation before cloning HDD to SSD
1. Connect the SSD or HDD to the Windows PC correctly.
2. Please initialize the disk in Disk Management for a new SSD. And set the partition style to be the same as the HDD.
3. Make sure the capacity of the SSD is more than the space used in the current disk.
4. If essential data is on the target disk, please backup it in advance. The new data will overwrite the target disk.
Then, follow the steps below to use HDD to SSD cloning tool and clone to SSD in Windows 11/10/8/7:
Steps to Clone HDD to SSD for Free:
Step 1. Install and launch EaseUS Partition Master, then select Disk Clone on the left side.
Step 2. Choose Clone Partition to clone the target partition from HDD to SSD.
EaseUS
Step 3. Select the original partition from HDD and click Next to move to the next step.
Step 4. Continue to select the destination partition from the SSD you want to clone to, and click Next. And acknowledge the warning message.
(Note: The destination partition you choose needs to have sufficient capacity. If there is insufficient space, please extend the partition in the Partition Manager section.)
Step 5. Preview or adjust the steps for the target partition and click Start to begin the cloning process.
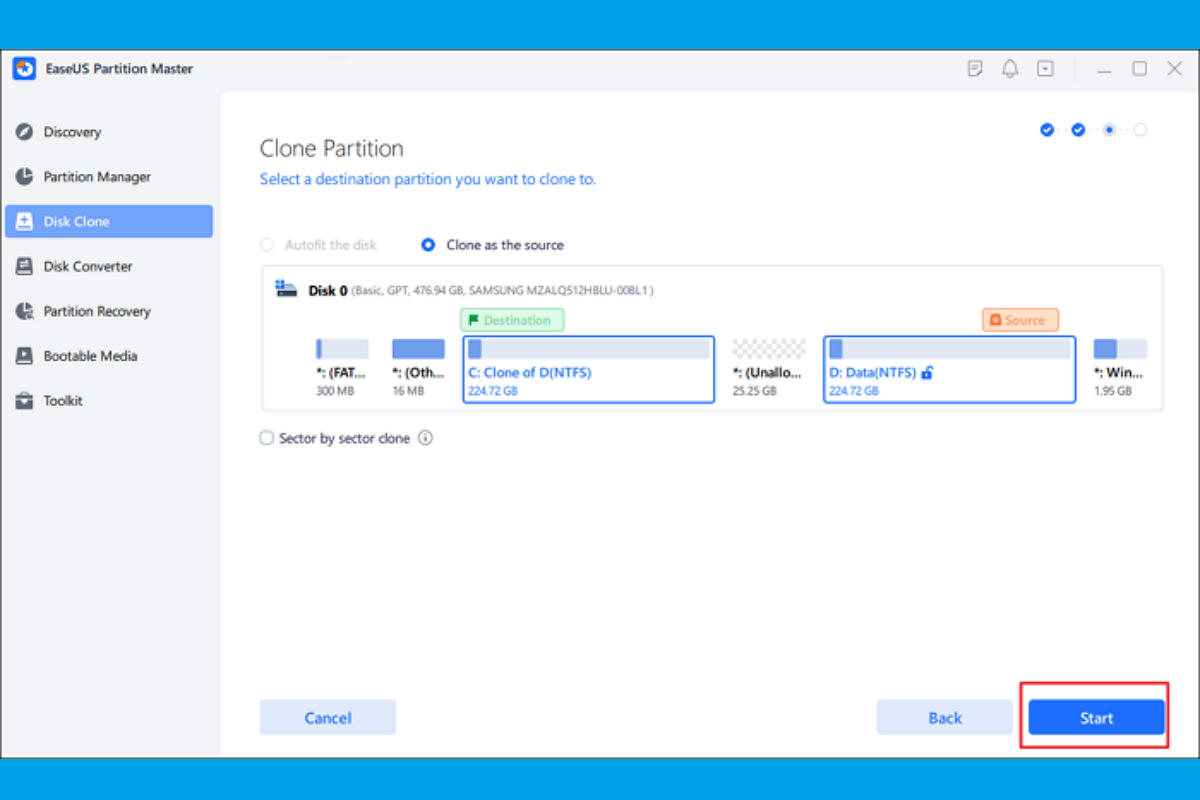
EaseUS
Note: After you finish the above partition cloning, if your boot partition and system partition are separated on your HDD disk, you need to repeat the operation to finish cloning all partitions to SSD.
And these are the steps to clone partitions. You can clone HDD partitions to SSD partitions easily. SSD has better performance, faster speed, lower power consumption, and stability. You can choose SSD as an internal disk. Cloning allows you to keep all the OS settings and installed programs to enjoy a better experience without installation.
Bonus Tip: How to Boot from SSD After Clone
After following the above steps to clone your hard disk, you can use it normally. Many users will migrate their system to SSD and seek ways to boot their computer from the cloned SSD. This section will show you the completed process to boot from cloned SSD on Windows 11/10/8/7:
Step 1. Properly connect the cloned SSD to the computer and restart the PC.
Step 2. Press F2/F8/F11 or Del to enter the BIOS environment.
Step 3. Find the “Boot” tab in the BIOS setup and move the target hard drive to the first position.
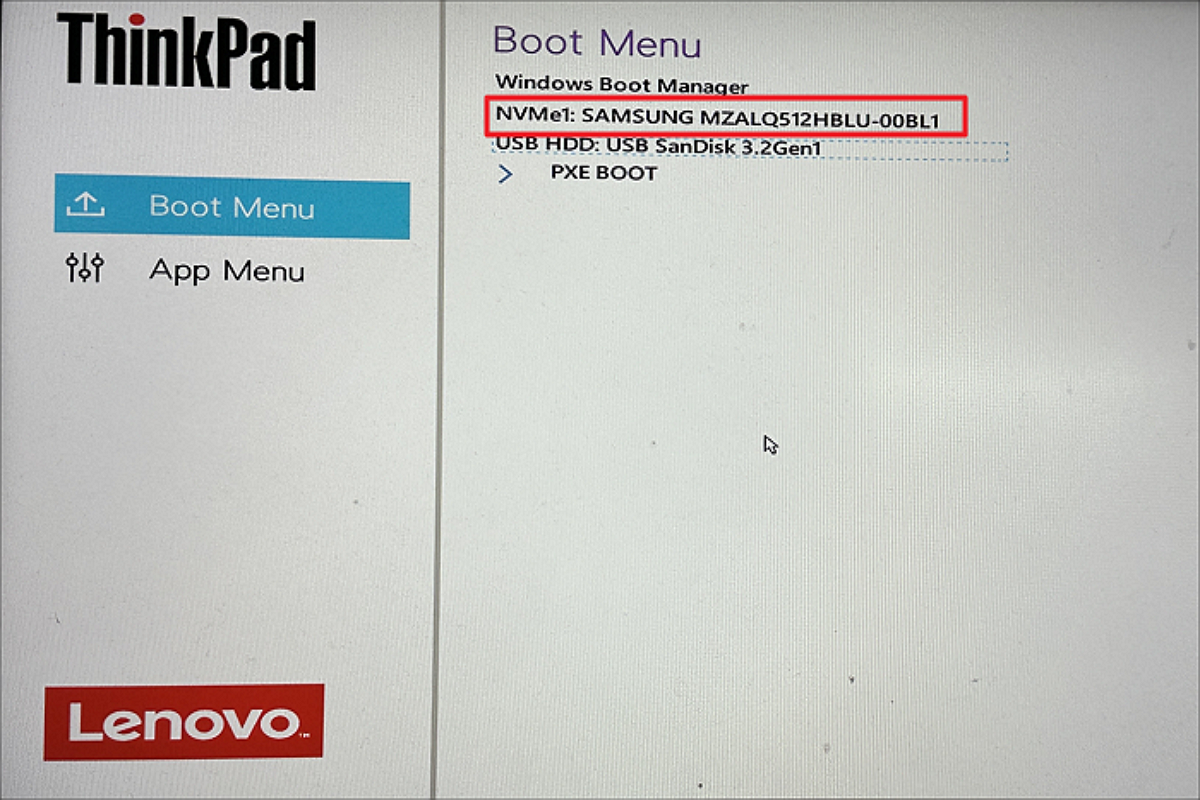
EaseUS
Note: If your PC can only hold one disk, please remove the case cover to unplug the old drive and install a new SSD.
Final Words
Are you still looking for a safe and reliable clone HDD to SSD freeware? Windows doesn’t offer a built-in free SSD cloning tool to migrate a hard disk to another drive. However, you can download and use EaseUS Partition Master Free, which won’t cost you anything at all.
This tool can help you quickly clone HDD to larger or smaller SSD without installing systems and applications. And it offers multiple cloning modes to meet your different needs.











