Wie hoch ist die Temperatur der Grafikkarte Ihres PCs? Im Normalbetrieb sollte die Temperatur Ihrer GPU keine große Rolle spielen – Ihre Grafikkarte sollte lediglich Monitore antreiben und Spiele spielen, ohne zu überhitzen und abzuschalten. Aber wenn Sie einen älteren PC haben, ein Gehäuse mit schlechter Belüftung oder wenn Sie mit dem Übertakten oder Untervolten Ihrer Grafikkarte herumbasteln, ist es wichtig, die Temperatur Ihrer GPU überwachen zu können – insbesondere, wenn die Sommerhitze drinnen und draußen sengend ist. Es gibt einen Grund, warum „Mögen Ihre Temperaturen niedrig sein“ ein gängiges Sprichwort unter PC-Enthusiasten ist.
Die gute Nachricht? Die Temperatur der Grafikkarte Ihres PCs zu überprüfen ist kinderleicht, insbesondere jetzt, da Windows nach Jahrzehnten der Vernachlässigung eine native Möglichkeit bietet, die Temperaturen im Auge zu behalten. Es sind auch alle möglichen kostenlosen GPU-Überwachungstools verfügbar, und viele davon können Ihnen auch dabei helfen, die CPU-Temperatur Ihres PCs zu überprüfen.
Lassen Sie uns loslegen.
So überprüfen Sie die Temperatur Ihrer Grafikkarte
Sie können die Temperatur Ihrer diskreten GPU jetzt im Task-Manager von Windows 10 finden.
Microsoft hat unsere Gebete endlich mit dem Windows 10-Update vom Mai 2020 erhört und ein Tool zur Überwachung der GPU-Temperatur im Task-Manager hinzugefügt. Sicher, es hat 24 Jahre gedauert, aber jetzt ist es da, sowohl in Windows 10 als auch in 11!
Um zu sehen, wie heiß Ihre Grafikkarte läuft, öffnen Sie den Task-Manager, indem Sie Strg + Umschalt + Esc drücken, Strg + Alt + Entf drücken und Task-Manager auswählen oder mit der rechten Maustaste auf das Windows-Startmenüsymbol klicken und Task-Manager auswählen. Sobald Sie drin sind, gehen Sie einfach zur Registerkarte Leistung und suchen Sie nach Ihrer aktuellen GPU-Temperatur im Abschnitt GPU, wie im Bild oben gezeigt.
Es handelt sich um eine sehr einfache Funktion, die nur die aktuelle Temperatur anzeigt, anstatt sie im Zeitverlauf zu verfolgen. Es kann auch nervig sein, den Task-Manager geöffnet zu lassen, während Sie spielen oder eine Übertaktung optimieren. Obwohl wir sehr froh sind, dass die Option endlich in Windows selbst enthalten ist, bieten Tools von Drittanbietern robustere GPU-Temperaturoptionen. Lesen Sie weiter, um Alternativen zu finden, wenn Sie mehr Power benötigen.

AMDs Radeon RX 6900 XT.
Wenn Sie eine AMD Radeon-Grafikkarte mit einer aktuellen Version der Radeon Settings-App verwenden, ist es ganz einfach, die Temperatur Ihrer Grafikkarte im Auge zu behalten. AMDs Radeon Overlay bietet praktische Tools, mit denen Sie die visuellen Einstellungen Ihres Spiels optimieren können, wenn Sie es aufrufen. Es enthält auch ein Leistungsüberwachungstool, das Ihre GPU-Temperatur und andere wichtige Informationen während des Spielens anzeigt.
Um das Tool zu aktivieren, rufen Sie das Radeon Overlay durch Drücken von Alt + R auf und wählen Sie im Abschnitt „Leistungsüberwachung“ des Overlays aus, welche Leistungsaspekte Sie im Auge behalten möchten. Sobald es eingerichtet ist, können Sie das Leistungsüberwachungstool allein durch Drücken von Strg + Umschalt + 0 aufrufen.
Und wenn Sie gerade nicht spielen? Sie können die Temperatur Ihrer Radeon-GPU trotzdem überprüfen, indem Sie in den Radeon-Einstellungen das Übertaktungstool Wattman aufrufen. Klicken Sie mit der rechten Maustaste auf den Windows-Desktop, wählen Sie Radeon-Einstellungen und gehen Sie dann zu Gaming > Globale Einstellungen > Globales Wattman. Nachdem Sie versprochen haben, Ihre Grafikkarte nicht zu ruinieren, wenn Sie mit dem Tool eine wilde Übertaktung vornehmen, erhalten Sie Zugriff auf Wattman, das die GPU-Temperatur und andere wichtige Statistiken in Diagrammform verfolgt. Fertig!
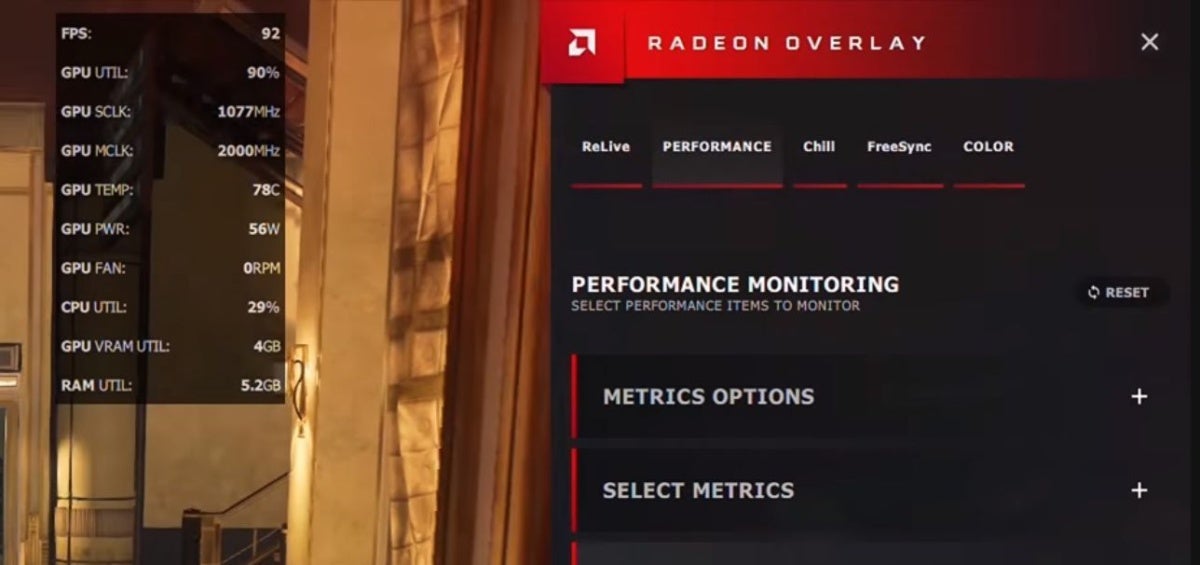
Das Leistungsüberwachungstool von Radeon Overlay verfolgt standardmäßig die GPU-Temperatur.
Aber was, wenn Sie keine Radeon-Hardware haben? Laut der Steam-Hardware-Umfrage machen die GeForce-Grafiken von Nvidia satte 75 Prozent aller GPUs in Gaming-PCs aus. Nachdem Leistungs-Overlays jahrelang ignoriert wurden, enthält die GeForce Experience-Software von Nvidia diese Messwerte jetzt, einschließlich der entscheidenden GPU-Temperatur, obwohl dies vorerst noch einige zusätzliche Hürden mit sich bringt.
Um es zu aktivieren, stellen Sie sicher, dass Sie GeForce Experience installiert haben. Sobald dies der Fall ist, öffnen Sie es und klicken Sie dann auf das Zahnradsymbol neben Ihrem Namen, um die Einstellungen zu öffnen. Aktivieren Sie die Option „In-Game-Overlay“.
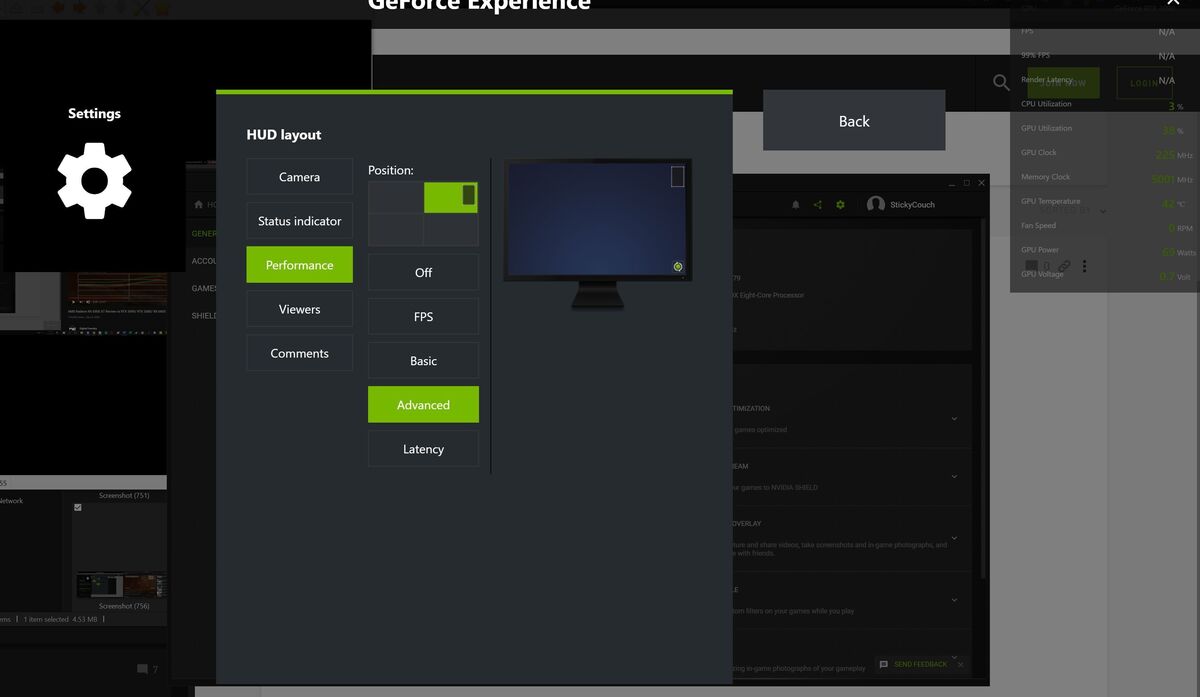
Ein Screenshot, der zeigt, wie das Leistungs-Overlay von GeForce Experience aktiviert wird.
Klicken Sie auf die Schaltfläche „Einstellungen“ und wählen Sie in der angezeigten Überlagerung „HUD-Layout > Leistung > Erweitert“ und wählen Sie aus, wo die Überlagerung auf dem Bildschirm erscheinen soll. Sie sehen, dass die Überlagerung an der ausgewählten Stelle mit mehreren sichtbaren Messwerten angezeigt wird, einschließlich Ihrer GPU-Temperatur. Drücken Sie Alt + R, um die Leistungsüberlagerung von GFE nach Belieben aufzurufen oder zu schließen, sobald Sie sie eingerichtet haben.
Viele Grafikkartenhersteller bieten auch spezielle Software an, die das Übertakten von GPUs ermöglicht. Diese Tools enthalten normalerweise dauerhafte On-Screen-Display-Optionen (OSD), die die wichtigsten Messwerte Ihrer Grafikkarte anzeigen, ähnlich wie AMDs Radeon Overlay. Es gibt jede Menge davon, aber wir empfehlen aufgrund seiner Vielseitigkeit eher das Afterburner-Tool von MSI. Dieses seit langem beliebte Dienstprogramm funktioniert sowohl mit Nvidia GeForce- als auch mit AMD Radeon-Grafikkarten und bietet mehrere zusätzliche Funktionen, die Gamer begrüßen werden.
Sie müssen in die Einstellungsoptionen jedes dieser Programme eintauchen, um deren OSD-Leistungsüberwachungstools zu aktivieren und zu optimieren, die sich als sehr hilfreich erweisen, wenn Sie versuchen, eine aggressive Übertaktung vorzunehmen. Wie bei den Tools von AMD und Nvidia können Sie Afterburner und Precision X1 auch außerhalb von Spielen öffnen, um die Temperatur Ihrer Grafikkarte außerhalb von Spielen zu überprüfen.
Und wenn Sie kein Gamer sind oder die GPU-Temperatur im Spiel nicht überprüfen möchten? Dann sollten Sie eine Hardwareüberwachungssoftware installieren, die die Temperatursensoren Ihres Systems nutzt. HWInfo ist unser bevorzugtes Überwachungsprogramm, da es einen Schnappschuss von praktisch jedem Aspekt Ihres PCs liefert (klicken Sie auf das Sensorsymbol, um die Temperaturen anzuzeigen), aber SpeedFan und Open Hardware Monitor sind ebenfalls gute Optionen. Open Hardware Monitor unterstützt auch Linux.
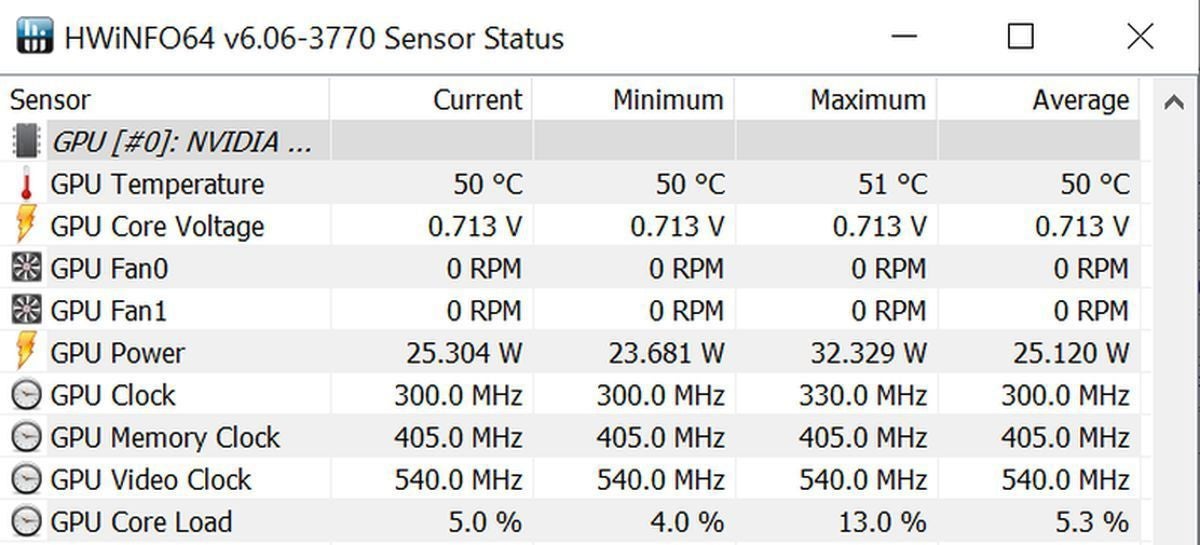
Zu den Sensorinformationen von HWInfo zählen GPU-Temperaturen und vieles mehr. Sehr viel mehr.
Wenn Ihnen das spärliche, informationsdichte Erscheinungsbild dieser auf Enthusiasten ausgerichteten Apps nicht zusagt, erledigt die hervorragende CAM-Software von NZXT dieselbe Aufgabe, selbst wenn Sie keine NZXT-Hardware in Ihrem PC haben. Sie bietet eine klare, unkomplizierte Ästhetik und eine praktische mobile App zur Fernüberwachung, aber Sie müssen ein Konto erstellen, um CAM verwenden zu können.
Was ist eine gute GPU-Temperatur?
Jetzt wissen Sie, mit welchen Tools Sie die Temperatur Ihrer Grafikkarte überwachen können. Zahlen auf einem Bildschirm bedeuten jedoch ohne Kontext nichts. Wie heiß sollte Ihre Grafikkarte laufen?
Darauf gibt es keine einfache Antwort; es ist von GPU zu GPU unterschiedlich. Google ist Ihr Freund. Die meisten modernen Chips können jedoch bei Temperaturen um die 35 Grad Celsius laufen, und Sie werden diese Temperaturen häufig in Gaming-Laptops sehen. In Desktops jedoch schreit eine Grafikkarte, die bei über 35 Grad läuft, nach Hilfe. In Single-GPU-Systemen mit anständiger Luftzirkulation sollte die Temperatur Ihrer Grafikkarte nicht über 27 Grad steigen, es sei denn, Sie verwenden ein Modell mit einem einzelnen Lüfterkühler oder eine außergewöhnlich leistungsstarke GPU. Benutzerdefinierte Grafikkarten mit mehreren Lüftern bewegen sich selbst unter Volllast oft zwischen 15 und 21 Grad Celsius, und wassergekühlte GPUs können sogar noch kühler laufen.

Einige Grafikkarten, wie diese Version der Radeon Vega 64, verfügen über integrierte Flüssigkeitskühler mit geschlossenem Kreislauf für noch niedrigere Temperaturen.
Wenn Ihre Grafikkarte in den letzten fünf Jahren auf den Markt gekommen ist und heißer als 90 Grad Celsius läuft oder Sie bei mehrwöchiger oder monatelanger Überwachung einen starken Anstieg der GPU-Temperatur festgestellt haben, sollten Sie Maßnahmen zur Abkühlung ergreifen.
So senken Sie die Temperatur Ihrer Grafikkarte
Wenn Ihre Grafikkarte zu heiß wird, können Sie außer Hardware-Upgrades nicht viel tun, um die Temperatur zu senken. Aber bevor Sie mehr Geld in die Senkung der GPU-Temperatur investieren, stellen Sie sicher, dass Sie das wirklich tun müssen. Noch einmal: Grafikchips sind für hohe Temperaturen ausgelegt. Wenn Ihr PC während intensiver Gaming- oder Videobearbeitungssitzungen nicht herunterfährt, müssen Sie sich wahrscheinlich keine großen Sorgen machen.
Überprüfen Sie zunächst die Verkabelung Ihres Systems, um sicherzustellen, dass die GPU von Ihren Lüftern ausreichend Luft bekommt. Vorausgesetzt, Ihr PC ist kein Kabelsalat, müssen Sie wahrscheinlich in Erwägung ziehen, Ihrem Gehäuse weitere Lüfter hinzuzufügen, um den Luftstrom zu verbessern. Jeder PC sollte für eine optimale Leistung mindestens über Zuluft- und Abluftlüfter verfügen, und das gilt für Gaming-PCs in doppelter Hinsicht.
Bei Newegg finden Sie einfache Gehäuselüfter für unter 20 $ oder schickere Modelle mit Funktionen wie RGB-Beleuchtung und Maglev-Aufhängung für viel mehr, wenn Sie es ausgefallener mögen. Unser Leitfaden zum Einrichten der Lüfter Ihres PCs für maximale Systemkühlung kann Ihnen bei Bedarf weiterhelfen.

In einem geräumigeren Gehäuse könnte Ihre heiße Grafikkarte abkühlen.
Systeme mit kleinem Formfaktor können heutzutage viel leisten, aber der eingeschränkte Platz kann die Hardwaretemperaturen in die Höhe treiben. Wenn Sie ein besonders kleines Gehäuse haben und Ihre Grafikkarte ständig überhitzt und abschaltet, sollten Sie ein Upgrade auf ein geräumigeres Modell in Betracht ziehen. Selbst größere Gehäuse können jedoch den Luftstrom behindern, wenn sie schlecht konstruiert sind. Unser Leitfaden zur Auswahl des perfekten PC-Gehäuses kann Ihnen dabei helfen.
Schließlich kann die Wärmeleitpaste zwischen GPU und Kühlkörper manchmal austrocknen und ihre Wirksamkeit verlieren, am häufigsten bei Grafikkarten, die viele Jahre alt sind. Und manchmal werden Grafikkarten mit schlechter Wärmeleitpaste ausgeliefert, obwohl das sehr selten vorkommt. Sie könnten versuchen, sie zu ersetzen, wenn alles andere fehlschlägt, aber der Vorgang ist hochtechnisch, variiert von Karte zu Karte und führt zum Erlöschen Ihrer Garantie. Unsere Anleitung, wie Sie Ihre alte Grafikkarte wieder wie neu laufen lassen, ist mehrere Jahre alt, aber die grundlegende Technik gilt immer noch für die heutigen GPUs.










